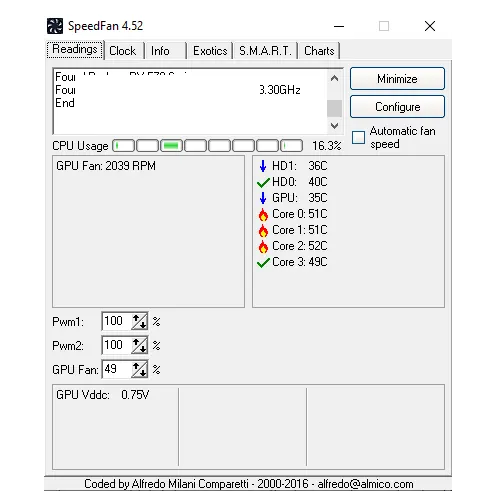How to use SpeedFan
SpeedFan can act as a great tool for those of you who want to get access to all the internal components of your gaming build. With the advancements in technology, working with PC setups at home has become astoundingly easy. In this article, we will help you have better control over the SpeedFan program to monitor your PC’s internal functioning.
Even though SpeedFan is a great program introduced for better functioning of your system, you can still not use it productively unless you get to know its basics. So, before moving ahead to make you learn how to use it, we will help you dive deeper into some simple concepts like SpeedFan? Which OS supports SpeedFan, and How it works?
What is SpeedFan?
Like any other amazing software program like HWiNFO, Real Temp, Intel Desktop Control Center, and many others, SpeedFan is a program exclusively made to monitor the fan speeds, temperatures (see also what is a safe motherboard temperature), and voltages of your computer that mostly come with hardware monitor chips. This monitoring is useful as it makes your Pc even more functionality to support your long hours of heavy daily usage.
Not only this, but this program can also access S.M.A.R.T.info to let you know the hard disk temperatures. Along with supporting the SCSI disks, it can also effectively change the FSB on the same hardware on which it is working. With SpeedFan working on your system’s hardware, you don’t face any problem with fluctuating temperatures, voltages, or other things as it knows how to take care of them all.
Additionally, this program is highly upgraded and can access the digital temperature sensors within your system and change the fan speed accordingly. This helps your system work even faster and better and reduces enough noise to provide you more calm and peaceful environment while you are busy using your system.
If your PC fan is making a rattling noise, you can read this article to know the causes and fixes.
Which OS supports the SpeedFan program?
SpeedFan is the most advanced yet powerful program that makes sure that your computer remains working all the time perfectly. It makes it meet all your speed and temperature requirements and help you be at ease with all the speed and temperature-related issues of your system. However, the most important thing about this program is that it is not compatible with all OS types.
So, which OS supports the SpeedFan program? This is probably one of the most important things to remember about this program. It works perfectly fine with Windows, and that too with some specific versions like Windows 7/8/10, 2008, Windows Server 2021, Windows 9x, NT, ME, XP, Vista, 2000, 2003, and Windows 64 bit too.
If you own any of these OS within your system, there is a piece of good news for you; you can make this program work with your system. It will monitor your system’s internal functioning and make sure that it works efficiently as per your requirements. You will love to enjoy using your PC for any work you do on it at any time of the day.
Why learning to use SpeedFan is important?
SpeedFan works on the computer’s speed and temperature to make each internal component work better to support your daily PC usage. It monitors the hardware accurately and sets up any temperature/speed issues found. The temperature sensors are under their control, making them efficient in controlling the speed and temperature issues for you. So, based on these cool and impressive performance features, you must know how to use it perfectly so that you might be able to get the most out of it.
Now that you might have gathered almost all the information needed to work with the SpeedFan program, we shall move ahead to learn about how this SpeedFan works and how you can use it on the systems?
Making SpeedFan Work; Complete Guide
If you have tried a lot to make the SpeedFan work on your PC but failed to do so, or even if you have just bought the system and want to know how to use SpeedFan as a beginner, this guide will help you a lot in this regard. Here you will get an easy step-by-step method by following which you will use the SpeedFan program most conveniently. So, let’s begin!
- Debug Electric Control fans
- The first step in making the SpeedFan program work on your PC is to debug all the electric control fans within your computer’s motherboard. You can do this simply by opening the motherboard up and begin the process of debugging.
- This is an important step to follow, and you cannot skip doing it. The reason for this is that if you ignore this step and try to proceed on doing the next one directly, your computer might get hanged up at any instant of time. If not, it can cause some severe side effects that your system will be unable to bear, and you will ultimately regret avoiding this step.
- Navigate to Google Web Browser
- After that, you have completed doing the first step; the next step is to get ahead to Google search engine. Here you will have to search for speedfan.php/ almico.com and carefully download and install SpeedFan. If you know some other links for installing the SpeedFan, you can also use it.
- After downloading and installing SpeedFan, you can check your motherboard to scan different sensors or not and then move on to step 3.
- Other Settings
- The next step you have to perform is carefully pressing the configuration button that you will present on the right side. Not only this, but you have to set fan value to 100% by moving on to the program location.
- Also, make sure that the button is carefully checked. This is also an important thing to do as if you fail to check the switch; the fan will automatically start to follow previous settings right at the moment you press the exit button. Additionally, the temperatures will also not rise. So, in order to prevent your time from wasting and make the process complete with even more perfection, you have to make sure this step.
- *Note: If you want the maximum fan speed, what you can do is set the Delta value. This is also an important step to perform because you cannot get the maximum speed for your system’s fans without it.*
- Navigate to the Advanced Tab
- The next step in making the SpeedFan work for you is to navigate the advanced tab. Here you can select the superiOR board chip in the options on the chip selection tab. However, if you want to have better command and control over the manual PWM, going for the PWM chip would be the best option.
- Changing the Fan Speed
- After completing all the steps mentioned above, the next thing you will have to do is change the fan speed. You can do this by using the arrow keys present below r above the fan monitoring window.
- Here you have to set the minimum and maximum speed for the fans so that you might be able to run the program most efficiently.
- *Note: While setting the minimum fan speed for your system, ensure that you do not rate it less than 30%. This is because, at a rate lesser than 30%, the fan rotation can stop, and hence, it will be of no use spending your time making SpeedFan work.*
- Check the Automatically Variated Box
- Then, you have to carefully check the Automatically Variated Box if you want to rename it. To rename it by clicking on it and pressing the F2 key.
- Navigate to the Temperatures tab
- If you feel that your PC’s components aren’t cool enough, you can try to experiment with some new fan-speed settings and select on the Show-in-tray. Here you are allowed to display all the elements that you want to monitor most often.
*Additional assistance: If you want to launch the SpeedFan program initially, you have to add up a shortcut to the Speed Fan to the startup folder, and you will get your desired work done most easily.*
You might also be interested in this article that we have about what CPU is compatible with my motherboard.
Summing Up
So, these were the simplest steps in making your SpeedFan work for you straightforwardly. If you follow these carefully, you are unlikely to go wrong with the procedure and will end up getting your SpeedFan program working most efficiently for you. So, keep these things mentioned in the article in your mind and make the most out of your program to enjoy your daily PC usage time.
When you purchase through our links, we may earn an affiliate commission at no additional cost to you.